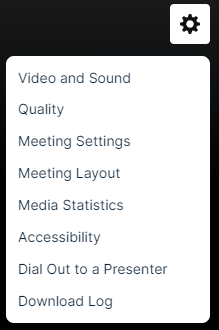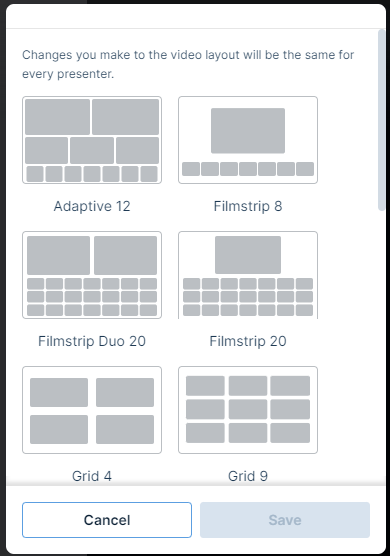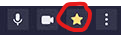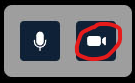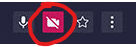About Presenter Webcam Layouts on the Video Bridge
On the video bridge, you can choose how you want to arrange presenter webcams and which presenters to display to the audience during the Live event. This article introduces instructions on how to access Layout, the available Layout options, and details on how to spotlight an individual presenter and how you hide presenters from appearing to the audience.
Important: To see the video bridge and interact with other presenters, you must join with a webcam. Presenters who select I will not be appearing on camera won't be able to see or hear presenters who have joined the video bridge.
This guide contains the following topics:
- Presenter Webcam Layouts
- How the Video Bridge Fills the Stage
- Voice-Activated Camera Switching
- Prioritizing Presenters on Stage
- Hiding Presenters on Stage
Presenter Webcam Layouts
Presenter webcam layouts control the number of presenters on stage and how their webcams are arranged. By default, the event shows one presenter - Individual layout. You can change this layout before the event begins and at any time during the Live event. To access Layouts, click on the gear icon in the top right of the Video Bridge and select the Meeting Layout text.
Select from the available layouts by clicking on the thumbnail.
Layout options include:
- Adaptive: Displays up to 12 presenters in a dynamic layout feature different size frames. This layout uses AI to automatic adjust the layout and camera views based on speaking order, speaker engagement and microphone muting.
- Filmstrip: Displays up to 8 speakers with one large frame or up to 20 speakers in two different layouts, allowing for one or two large frames. Additional presenters appear in a filmstrip below the large frames.
- Grid: Displays up to 3, 4, 9, 16, or 20 presenters in equally-sized frames.
- Individual: Displays one presenter at a time. This is the default layout.
- 1:1: Display one presenter in a full screen view with another presenter in a smaller picture-in-picture frame.
- Duo: Displays 2 presenters side-by-side.
- Speaker: Displays 10, 13, or 20 presenters in a variety of layout option combining large and small frame
Select on a layout option and click Save to enable it on your event.
How the Video Bridge Fills the Stage
The frames in the layout are initially filled in the order that presenters join with a webcam. The number of available spots on stage depends on your selected layout. The Video Bridge doesn't set aside empty frames; instead it adds frames as needed, for each presenter.
Note: If a presenter joins with a webcam and then turns off their webcam, they will be hidden from display in the selected layout.
- By default, the Individual webcam layout is selected and the first presenter who joined is displayed on stage.
- In Grid layouts, frames are filled from left to right, one row at a time. Once a row is filled, a new row starts below the previous one. The first presenter to join with a webcam is in the top left frame.
- In Filmstrip layouts, the first one (or two) presenters who joined are displayed in the large frames, and remaining presenters fill the filmstrip from left to right, in the order they joined. Like grids, a new row starts once the first row is filled. The filmstrip has seven frames per row. The 20-presenter filmstrip has three available rows.
- In Speaker layouts, the first one (or two) presenters who joined are displayed in the large frames, and remaining presenters fill from left to right, one row at a time.
- In Adaptive layout, the first two presenters who joined are displayed in the large frames, the next three presenters will appear in medium size frames, and the remaining presenters appear in small frames.
- In Duo layout, the first two presenters who joined are displayed in the frames.
That's the initial order. Now let's look at voice-activated camera switching.
Voice-Activated Camera Switching
Voice-activated camera switching tracks when presenters speak and keeps a history of most to least-recent speakers. It uses this information to adjust who is on stage and makes sure the active talker is visible. This varies depending on the webcam layout you select.
When there are more presenters than spots available, other presenters remain off-stage until they speak. Then, voice-activated camera switching moves them to the stage, bumping another presenter off.
- In the Individual layout, the active talker replaces the presenter that spoke previously.
- In Grid layouts, presenters remain in their own frames while speaking. If an off-stage presenter speaks, that presenter moves to the grid, replacing the presenter who spoke least recently, no matter where they are in the grid.
- In Filmstrip layouts, the active talker is displayed in a large frame above the filmstrip. In the two-frame layout, the large frames show the active talker and the presenter who spoke immediately before. The filmstrip shows a history of presenters who have spoken, left to right from most to least recently.
- In Speaker layouts, the active talker is displayed in a large frame. In the two-frame layout, the large frames show the active talker and the presenter who spoke immediately before. The additional frames shows a history of presenters who have spoken, left to right from most to least recently.
- In the Adaptive layout, the large frames show the active talker and the presenter who spoke immediately before. The additional frames shows a history of presenters who have spoken, top-to-bottom and left-to-right from most to least recently.
- In the Duo layout, the frames show the active talker and the presenter who spoke immediately before.
When a person in the filmstrip or speaker layouts speaks, they move to a large frame and the person previously in that frame moves to the first spot in the filmstrip, shifting other presenters to the right. In the two-frame layout, the presenter in the large frame who spoke less recently is replaced.
Prioritizing Presenters on Stage
The Spotlight feature can be used to pin a presenter as the primary video in a layout, whether they are speaking or not. To spotlight a speaker, click on the star icon next to the presenter in the Presenter list.
When a presenter is spotlighted, the star icon next to their name will be highlighted. Click on this icon to remove the spotlight.
Multiple presenters can be spotlighted if required. This can be used for layouts featuring two (or more) large frames. Spotlighted speakers will appear in the order the Spotlight was added.
Hiding Presenters on Stage
If you want to hide a presenter from appearing in the video stream, their camera needs to be disabled. Presenters can hide their camera locally using the camera icon along the bottom of the Video Bridge.
Administrators can also hide any presenter's camera themselves. Click on the camera icon next to the presenter in the Presenter List.
When a presenter's camera is muted, the camera icon next to their name will be highlighted. Click on this icon to unmute their video.
Note: An administrator's mute/unmute camera controls operate independently from a presenter's local controls. If a presenter mutes their camera locally, an administrator can't unmute them and vice versa.