Record new video clips using On-Demand/Sim-Live Studio
For On-Demand and Simulated Live events, you can use the OD/Sim-Live Studio interface to record new video clips. These clips can be easily swapped into a pre-recorded event to replace or supplement the original recording.
At the bottom of the OD Studio, click on the camera icon to open the Clips Library. Available clips will appear here, including recordings from the live event/capture and any video files uploaded to the event. 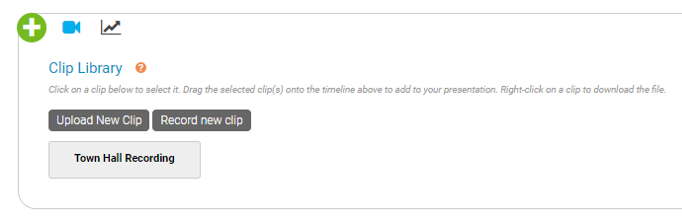
Click Record New Clip to record a clip to be used in the presentation.
You may be prompted by your browser to allow the recording studio access to your camera and microphone. Click Allow if prompted.
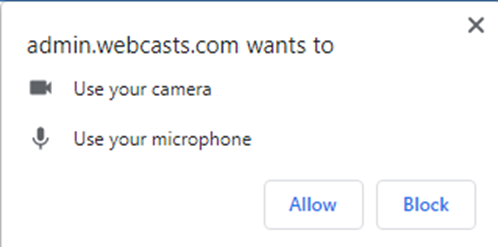
The Video Clip Recorder will load. Click Preview My Camera to load a preview of your camera.
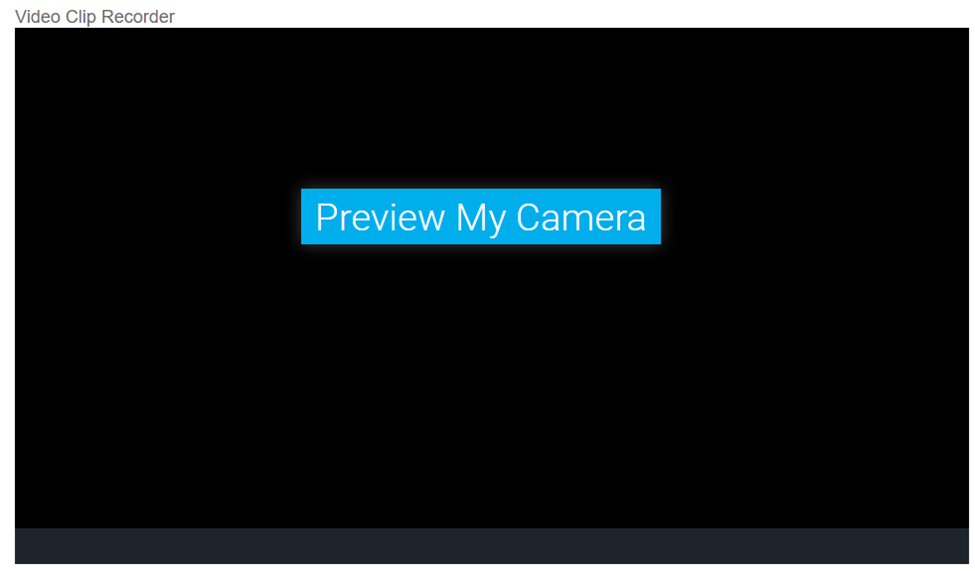
The video window will display a preview using your default camera and microphone sources. Use the Video Input and Audio Input dropdowns below the video window to select a different camera or microphone source.

Click on the green circle icon in the lower left corner of the video window to start a recording. When the recording is complete, click on the red square icon in the lower left to stop the recording.
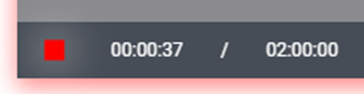
A playback of the recording will display in the video window once complete. Use the play button in the lower left of the video window to preview the clip you just recorded.
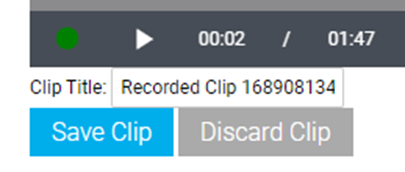
You can update the name in the Clip Title field. If you want to save the recording, click Save Clip. Click Discard Clip if you want to delete the recording. Additional clips can be recorded as required.
Once recordings are saved, they will be available in the Clip Library of the On-Demand Studio. Clips can be dragged from the Clips Library and dropped on the Media Clips track of the Event Timeline. To replace an existing clip with a new recording, right-click on the clip in the Event Timeline and select Replace Clip. Select the new recording from the available list.
Best Practices
To improve recording quality, we recommend the following best practices:
- Use an external webcam and external microphone or headset, rather than a computer's built-in camera and microphone
- Use a wired internet connection
- Disconnect from VPN and/or remote desktop (if applicable)
