# Professional Services
# Get assistance running your event
After you schedule an event, you can get personalized assistance with delivering your event. Our event producers join 30 minutes early and provide 60 minutes of assistance during the event. Additional time can be purchased in 30-minute increments.
**Note:** Depending on your plan, this is called Live Event Managed Assist, Standard Assist, or Live Event "Assist" Services. At least 48 hours advanced notice is required. If your event is within 48 hours, a rush charge may apply.
# Assistance provided
The day of your event, the producer will join you and your presenters 30 minutes early and:
- Perform audio and video quality checks
- Review the speaking order of presenters
- Confirm what you plan to present - PowerPoint slides, overlay videos, surveys, screen share, etc.
- Demonstrate how to use the presenter controls to push slides, answer Q&A, screen share, etc.
- Provide event best practices
- Connect audio and video streams and take the event live
The producer provides 60 minutes of assistance during the live event and can:
- Manage polls and surveys
- Watch presenter chats and respond as needed
- Assist with technical issues and troubleshooting
- Monitor the Q&A queue for technical questions, escalating to Support if needed
# Request assistance for an event
To request assistance running your event, first sign in to your webcast account, [schedule the event](https://helpgm.webcasts.com/books/event-portal-setup/page/create-and-schedule-a-live-event "Create and schedule a Live event") (as you normally do), and make a note of the event ID.
Contact Support or your sales representative or complete the online request form linked in your welcome email (if included).
# Get assistance setting up and running your event
Ensure your next event runs flawlessly, from start to finish. Our experienced event producers can handle every aspect of your event including setup (we'll create the event for you), presenter training, testing, player design and on-site video capture.
**Note:** Depending on your plan, this is called Full Service Event Management, Premium Assist, or Managed Services Webcasting. At least one week advanced notice is required. If your event is within 48 hours, a rush charge may apply.
# Services provided
With fully-managed event services, a dedicated event producer guides you through all the setup and production stages to prepare for your event. This includes:
- A kick-off meeting with presenters and stakeholders and follow-up milestone meetings, as needed
- Event setup, branding, and customization
- Custom event page with registration and in-event player design and setup
- Design and distribution of registration confirmation emails and reminders
- Security settings
- Presenter training, including a hands-on demonstration of our Live Studio
On the day of the event, a professional live event producer runs the event for you. For more information, see [Get assistance running your event](https://helpgm.webcasts.com/books/managed-services/page/get-assistance-running-your-event "Get assistance running your event").
# Request assistance for your event
Contact Support or your sales representative or complete the online request form linked in your welcome email (if included).
# Integrated audience phone bridge rates
The integrated audience phone bridge can be used to allow audience members to listen to the presentation on their telephone, rather than through their computer. These rates are per minute/per user and apply to webcast attendees only. Presenters do not accrue charges for using the integrated phone bridge service.
[Check the integrated audience phone bridge rates »](https://www.webcasts.com/rates/telephony/integratedaudio/)
# Managed event security options
Make your managed event more secure by managing who can access your event and how. Secure your event with password protection, pre-authorized sites, and by approving and blocking email addresses, domains, and IP addresses.
To include the following security features, contact your event production manager and provide them with any required documents at least 1 business day before the event.
**Note:** Information in this article is for managed events customers. If you have a webcast license, you can set these security options and more in the Webcast Admin portal, on the Security tab for your event.
# Referral checking
Use referral checking to ensure that viewers can only join the event if they click on the event link hosted on authorized sites you specify. This feature also prevents viewers from sharing the event link with others. Recommended if you plan to post your webcast link on other sites, such as Intranet sites.
# Password protection
Require viewers to provide a password when joining the event, registering for the event, or both.
- Password protected login - Viewers must enter a password to attend the event. By default, viewers receive the password in the registration confirmation and event reminder emails after they register for the event. For additional security, the password can be removed from these emails, and we provide the password for you to distribute in your event invitations.
- Password protected registration - Viewers must enter a password to complete the registration process. We provide the password for you to distribute in your event invitations.
# Limit access by viewer email address and email domain
You can restrict access to your event by approving or blocking specific viewer email addresses and email domains.
Before the event, provide your event production manager with an Excel file that includes the email addresses and domains you want to invite and block.
# Limit access by viewer IP
You can restrict access to your event by approving or blocking specific viewer IP addresses. You can use this feature if your viewers will attend the event from specific office locations.
**Note:** Do not use this feature if your viewers will be attending the event from home or in a public space.
Before the event, have your IT team provide your event production manager with a list of approved IP addresses.
# Request live captioning and professional transcription services
Request professional captioning and transcription services for any event. You can request:
- Real-time captions that display to the audience during the Live event
- Timed captions as an VTT file that you can add to your event replay or to an On-Demand or Simulated Live event
- A professionally written transcript of the event in the original event language
- A professionally translated version of the original event transcript
- Professionally translated versions of the original timed caption file in up to three languages
By default, captions and transcripts are provided in the original event language.
**Note:** Live captions do not display in the event replay or the event recording. To include captions in the replay and recording, request a timed caption file (on-demand or post-event captions) for uploading to the replay.
## Before you begin
You must create and schedule your event before requesting captioning or transcription services. Make a note of the client ID found in your welcome email and the event ID found in your new webcast confirmation email. You will also need to know the event type, the telephone or video broadcast type, and the estimated participants you scheduled for the event to complete your request.
## Ordering notes
- Request live captions at least 5 business days before the event and request transcripts and translated transcripts at least 2 business days before the event.
- When requesting live captions, send reference materials that will be used during the event, such as slide decks, to [GlobalReservations@webcasts.com](mailto:globalreservations@webcasts.com).
- If you plan to edit the webcast replay, wait to request a post-event transcript or caption file until **after** the Live event. Make any edits first and republish the event replay in the On-Demand Studio, then submit a request. This ensures that the transcript matches the final event audio and the caption file is in sync.
**To request captioning and transcription services:**
- If you have a Standard or Premiere webcast plan, go to the [Captioning and Transcription Request](https://fs30.formsite.com/tpforms/qks3im3van/index.html "Captioning and Transcription Request form") site.
- If you have an Essential, Professional, or Enterprise webcast plan, go to the [Professional Services Request site](https://professionalservices.globalmeet.com/).
## During the Live event
If you requested live captioning, the captioner will join the event 30 minutes before the scheduled start time and send a welcome message in the Live Captions tab. This is your confirmation that the captioner has joined and is ready for the event.
## After the event
If you requested timed captions, you must upload the caption file to your replay, On-Demand, or Simulated Live event. To learn how, see [Add captions to a recorded event](https://helpgm.webcasts.com/books/event-portal-setup/page/add-captions-to-a-recorded-event "Add captions to a recorded event").
# Preparing for a CenterStage Event
**Know Your Audience**
CenterStage is a wonderful way to connect directly with VIP question askers and make your event feel more interactive. But who are your lucky guests going to be? We recommend you determine a list of up to 10 VIPs – of course, it can be fewer – who will be invited to ask questions on camera or verbally during your event.
We will provide a specialized link for those viewers to access the video question queue, but there are few additional items that need your insight and feedback:
#### ***Identifying VIPs***
One thing that really polishes the experience for your VIPs is letting us know their names ahead of time. A few days before the event, please send through the names of your event speakers and VIP guests. Along with that list, let us know their company names and pronunciations.
This makes for a smoother run-of-show because the operator can better verify and track your VIPs in queue, and it makes for a cleaner introductory experience overall.
#### ***Question Flow**
Will you be taking questions at the end of the presentation or multiple times throughout the event? Our Q&A operator can better pace how they manage VIP attendees in queue if they understand when the VIP questions need to be taken live.
It is helpful for us to agree upon a lead up cue (at least a minute before you want to start Q&A). This can be flipping to a specific slide or a verbal cue.
The lead up cue allows our Q&A operator to do a final check-in with the VIP question askers on standby before pushing them into the conference (one-at-a-time).
When a VIP question asker is on deck and ready to be introduced, their name will be visible next to your speakers. (But don’t worry! We keep them muted and off screen until they are properly introduced.)
In the event, that there is no verbal question on standby, we recommend the speakers read and answer a typed-in audience question. This gives a buffer if the Q&A operator is in the process of transferring the next on-camera audience question.
You also want to consider placing a limit on the number of questions VIPs can ask before they are dismissed back into standby and the next question is introduced. Typically, folks allow one question and one follow up before the VIP is placed back into queue.
**Preparation is Key**
In addition to audience and speaker links, the Webcast team will provide you with a separate link that can be shared with your selected VIP attendees. This link allows them to queue up to ask their questions, receive troubleshooting guidance from your Q&A operator, and enjoy elements of the presentation while they wait to ask their question. [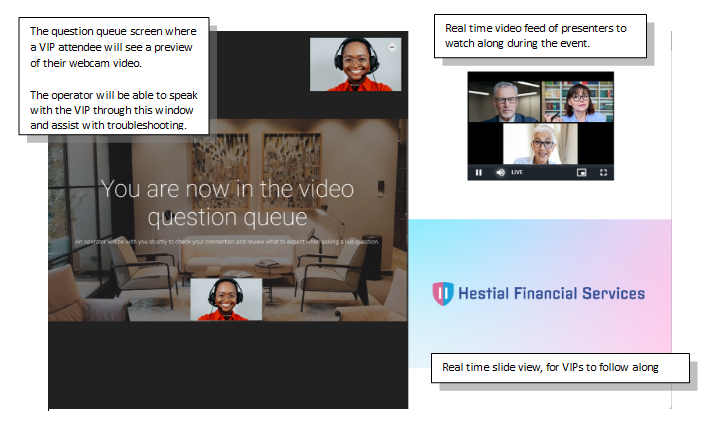](https://help.webcasts.com/uploads/images/gallery/2024-05/E0r01znabJnKDUi8-image-1716546077382.png)
Make the question asking process a breeze for your VIP attendees! Here are some resources they can utilize prior to the event to ensure their question is ready to take CenterStage on your webcast.
- [System Requirements](https://helpgm.webcasts.com/books/getting-started/page/system-requirements-for-video-bridge-broadcasts) - Google Chrome is recommend for the best experience. Please use wired internet connection where available (dedicated high-speed connection of 1.5 Mbps+)
- [Network Requirements](https://www.webcasts.com/networkresources/) - If a user is joining the event from their corporate office, this information can be provided to their IT to ensure systems are not blocked.
**We’re Here to Help**
Your lead event producer will be the main point of contact leading up to your event and help with all aspects of planning for the live broadcast. An event producer will also be on the live event to manage the broadcast and control the audio and placement of VIP question askers during Q&A.
An additional Q&A operator will be on throughout the event to help onboard VIP question askers. This includes making sure their audio and video look good and that VIP question askers aren’t introducing unwanted noise or distracting background visuals into the event. The EP and Q&A operator will be in close communication throughout the event to ensure a seamless transition between
We require a rehearsal to take place prior to the live broadcast. This will help you and your speakers get a good feel for the process of questions and finalize any outstanding questions about show flow.
We strongly recommend preparing the following for your test:
- Draft slides of your presentation
- 2-3 colleagues to act as VIP question askers for the test
- Prepare your colleagues to ask questions that the test speakers can answer as in some detail.
- *Questions don’t need to be event related, but we do want the questions and answers to have a similar duration to what might take place during live.*